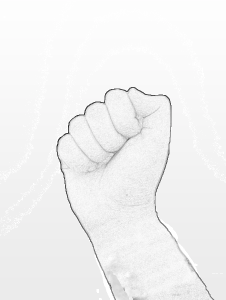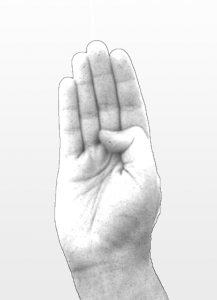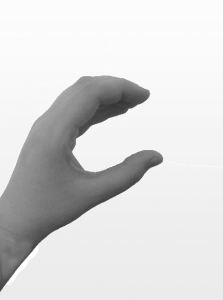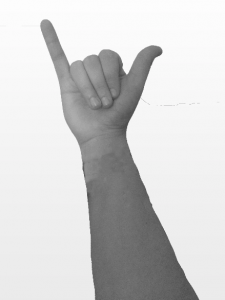I have been working on the second project and realised that I wanted to completely finish my typography work so went back to it and started to redo the hands.
I print screened how I did it this time, I had a little problem last time because when cutting out the back ground I took the easy root of using the “Magic Want Tool”. Where as this time I used the pen tool and pointed the parts of the hand singly then used the path tool which cut the background out. Then I edited the hand its self and made sure it was plain and had no wristbands or tattoos, this was the same as I did it last time, then this time to change the colour I simply just used black and white the automatic version and then saved it as a png so it was still transparent.
The second part of how I put the image on to the actual letters, at first I soon realised the letters were still a font and I had to change the font to an outline. That way I was able to have the image inside of the letter which will look professional and what I would like it look like.
In more detail to the pictures, firstly like I mentioned I had to make the font an outline, then duplicate the font. I copied the letter then paste in place so it was perfectly inline with the other letter, I then had to make sure the image was in the right place where I would like it to be in the letter. After making sure it was in the correct place, I arranged the image to be at the back of everything and held down cmd and clicked on one of the letters. That way I could then right click and “Make Clipping Mask”, which gave me my final result of my sign language typography.




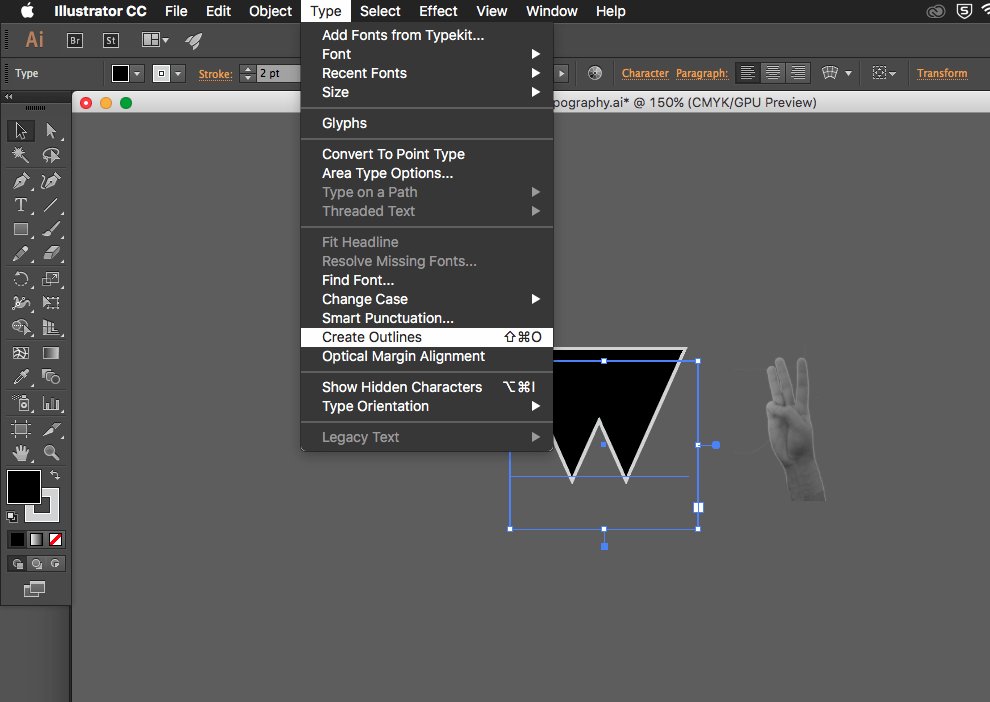

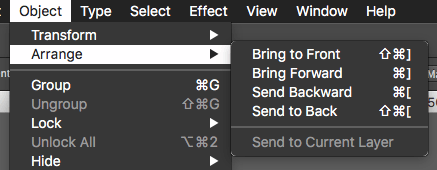

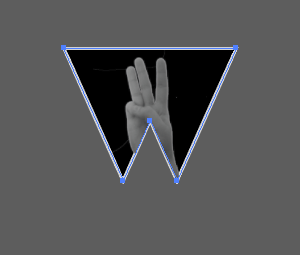

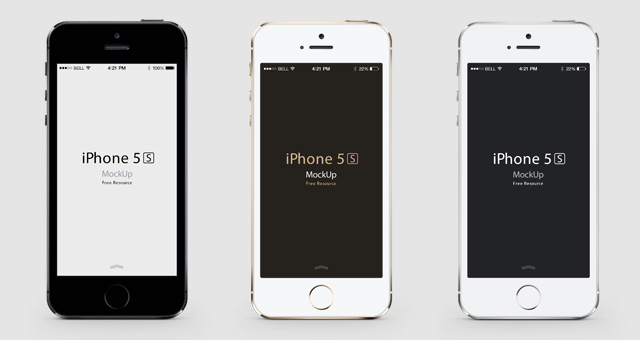








 quality and it bigger than it is on my blog, the first image is all about how to not make a bad infographic. Its very interesting and helpful because I’ve not actually ever made one for myself, the first area I came across when reading this infographic is that the colour makes a huge impact on the overall look of an infographic. Knowing that mine is about science Im going to stick to basic colours like black, blue, white and maybe some light colours, the second area is the typography. Of course the size and font is going to have a huge part to play on an infographic because you can’t have a science infographic and the font be really small and fancy because it would not suit the style. Lastly when looking at infographics before in the past I already knew that blank space works for an infographic, so for mine I was thinking about having a space effect and the main colour as black and then a big picture either at the top or bottom of earth, that way I can create blank space without it look weird or bad because the universe has lots of space so it will look normal on an infographic.
quality and it bigger than it is on my blog, the first image is all about how to not make a bad infographic. Its very interesting and helpful because I’ve not actually ever made one for myself, the first area I came across when reading this infographic is that the colour makes a huge impact on the overall look of an infographic. Knowing that mine is about science Im going to stick to basic colours like black, blue, white and maybe some light colours, the second area is the typography. Of course the size and font is going to have a huge part to play on an infographic because you can’t have a science infographic and the font be really small and fancy because it would not suit the style. Lastly when looking at infographics before in the past I already knew that blank space works for an infographic, so for mine I was thinking about having a space effect and the main colour as black and then a big picture either at the top or bottom of earth, that way I can create blank space without it look weird or bad because the universe has lots of space so it will look normal on an infographic.